E-learning merupakan media alternatif untuk memberikan soal-soal ujian tes dan improvisasi media yang tidak selalu menggunakan media cetak. Berdasarkan kondisi tersebut, salah satu pilihannya adalah google classroom. Panduan e-learning menggunakan aplikasi google classroom pada pelajaran ada beberapa tahap.
PENGELOLAAN E-LEARNING
Sebagai pengajar, salah satu hal pertama
yang dilakukan di google classroom
adalah membuat kelas untuk setiap kelas yang Anda ajar. Di kelas, Anda dapat
memberikan tugas, memposting pengumuman
kepada siswa dan penilaian siswa.
Membuat Kelas
Anda bisa melakukan tahapan ini untuk
membuat kelas.
- Buka classroom.google.com
- Pada bagian kanan atas klik tombol plus (+) dan pilih buat kelas.
- Check list lembar persetujuan.
- Untuk memasukkan deskripsi singkat, tingkat kelas, atau jadwal kelas, klik bagian dan masukkan detailnya.
- Untuk menambahkan mata pelajaran, klik mata pelajaran, lalu masukkan nama atau klik salah satu nama dari daftar yang muncul ketika menulis teks.
- Untuk memasukkan lokasi kelas, klik ruangan dan masukkan detailnya.
- Klik buat.
Semua kelas baru memiliki halaman tugas kelas yang dapat Anda hapus. Jika halaman dihapus, pengajar utama kelas tersebut dapat menambahkannya kembali.
Catatan: Google classroom membuat kode kelas secara otomatis ketika Anda membuat kelas baru. Gunakan kode ini untuk mengundang siswa ke kelas.
Mengubah Tema Kelas
Setelah membuat kelas, Anda dapat
mengubah pola warna atau gambar default yang ditampilkan di bagian atas aliran
kelas. Hanya pengajar yang dapat mengubah tema.
- Buka classroom.google.com.
- Klik kelas dan klik Pilih tema di bagian bawah gambar.
- Pilih gambar dari galeri lalu klik pilih tema kelas.
- Klik pola, pilih warna dan pola, dan klik pilih tema kelas.
Menampilkan Foto Profil
Anda dapat menampilkan foto profil di
sebelah nama Anda di aliran kelas dan di kartu kelas pada layar utama. Google
classroom menggunakan foto profil Akun Google Anda sebagai foto profil google
classroom. Lihat Mengubah gambar profil Gmail untuk memperoleh petunjuk tentang
cara mengubah foto profil Anda.
MELAKUKAN REGISTRASI PESERTA DIDIK
Untuk menggunakan google classroom, Anda
perlu login pada komputer atau perangkat seluler, kemudian bergabung ke kelas.
Selanjutnya, Anda bisa mendapatkan tugas dari pengajar dan berkomunikasi dengan
teman sekelas Anda. Saat Anda bergabung dengan kelas di salah satu perangkat,
Anda juga terdaftar di kelas itu di semua perangkat.
Cara Bergabung dengan Kelas
Anda memiliki 2 cara untuk bergabung
dengan kelas:
Bergabung dengan kelas menggunakan kode
kelas. Jika guru Anda memberikan kode kelas, gunakan kode ini untuk menambahkan
diri Anda ke kelas. Guru Anda mungkin memberikan kode tersebut saat Anda berada
di kelas atau mengirimkannya melalui email kepada Anda.
- Buka classroom.google.com
- Pada bagian kanan atas klik tombol plus (+) dan pilih gabung ke kelas.
- Masukkan kode kelas yang diberikan oleh pengajar, lalu klik Gabung. Kode kelas terdiri dari 6 atau 7 huruf atau angka.
Menerima undangan dari guru Anda. Jika
guru Anda mengirimi Anda undangan, Anda akan melihat Bergabung di kartu kelas
di halaman beranda google claassroom Anda.
- Buka classroom.google.com
- Pada kartu kelas, klik gabung.
Catatan: Hanya pengajar yang dapat
mengubah gambar kelas. Namun, Anda dapat mengubah foto profil Classroom Anda.
Lupa Kode Kelas
Jika Anda menghapus, kehilangan, atau
lupa kode kelas sebelum bergabung dengan kelas, mintalah pengajar Anda untuk
mengirimkan ulang kode tersebut atau membuat kode yang baru. Jika kode tersebut
tidak berfungsi, mintalah bantuan dari pengajar Anda.
Catatan: Anda hanya perlu menggunakan
kode kelas satu kali untuk bergabung dengan kelas. Anda kemudian sudah
terdaftar di kelas dan tidak perlu lagi menggunakan kode tersebut.
MENAMBAHKAN AKTIVITAS PEMBELAJARAN
Kegiatan menambahkan aktivitas
pembelajaran bisa dimulai dengan melakukan beberapa tahapan berikut ini.
Menambahkan Materi
- Buka classroom.google.com.
- Klik kelas lalu tugas kelas.
- Di bagian atas, klik buat lalu materi
- Masukkan judul dan deskripsi.
- Tambahkan materi dengan melampirkan file dari komputer, drive, youtube, atau link.
- Lalu klik posting.
Membuat Lembar Kegiatan
- Buka classroom.google.com.
- Klik kelas lalu tugas kelas.
- Di bagian atas, klik buat lalu tugas atau tugas kuis
- Masukkan judul dan deskripsi.
- Tambahkan materi dengan melampirkan file dari komputer, drive, youtube, atau link.
- Atur batas waktu pengumpulan dan topik pada tampilan.
- Lalu klik tugaskan.
Mengerjakan Lembar Kegiatan
Buka classroom.google.com.
Klik kelas kemudian klik tugas kelas.
Untuk membaca pertanyaan dan meninjau
setiap petunjuk atau lampiran, klik pertanyaan.
Catatan: Anda mungkin harus mengklik Lihat pertanyaan.
- Pada jawaban Anda, masukkan jawaban kemudian klik serahkan. Jika diminta untuk mengonfirmasi, klik Serahkan.
Catatan: Anda tidak dapat mengklik serahkan sebelum memasukkan
jawaban.
- Untuk menambahkan komentar kelas, klik tambahkan komentar kelas. Masukkan komentar klik posting.
- Untuk mengirimkan komentar atau pertanyaan pribadi ke pengajar, klik pertanyaan kemudian tambahkan komentar pribadi. Masukkan komentar klik posting.
Melakukan Penilaian Siswa
- Buka classroom.google.com.
- Klik kelas lalu tugas kelas.
- Di bagian atas, klik buat lalu tugas atau tugas kuis
- Masukkan judul dan deskripsi.
- Tambahkan materi dengan melampirkan file dari komputer, drive, youtube, atau link.
- Atur batas waktu pengumpulan dan topik pada tampilan.
- Lalu klik tanyakan.
Mengerjakan Penilaian Siswa
- Buka classroom.google.com.
- Klik kelas kemudian klik tugas kelas.
- Untuk membaca pertanyaan dan meninjau setiap petunjuk atau lampiran, klik pertanyaan.
- Pilih jawaban klik serahkan. Untuk mengonfirmasi, klik serahkan.
Catatan: Anda tidak dapat mengklik serahkan sebelum memasukkan
jawaban.
- Untuk menambahkan komentar kelas, klik tambahkan komentar kelas. Masukkan komentar klik posting.
- Untuk mengirimkan komentar atau pertanyaan pribadi ke pengajar, klik pertanyaan tambahkan komentar pribadi.
- Masukkan komentar klik posting.
Menyampaikan Hasil Penilaian
Penyampaian hasil penilaian bisa
dilakukan dengan dua cara sebagai berikut.
Hasil Penilaian Keluar Otomatis
- Hasil penilaian siswa bisa keluar otomatis, jika pengaturan di google form diatur demikian.
- Klik lihat nilai di bagian bawah google form setelah selesai mengerjakan pertanyaan.
- Kemudian muncul nilai yang didapatkan.
Hasil Penilaian Diumumkan
- Buka classroom.google.com.
- Klik kelas lalu kolom posting.
- Masukkan pengumuman.
- Tambahkan pengumuman dengan melampirkan file dari komputer atau link.
- Lalu klik posting.
Demikian panduan e-learning dengan aplikasi google classroom ini disampaikan, semoga dapat memberikan panduan yang jelas bagi semua pihak terkait pelaksanaan e-learning. Atas perhatian dan kerja sama semua pihak disampaikan terima kasih. Selamat belajar (*)
Unduh panduan google classroom dengan cara klik di
sini!







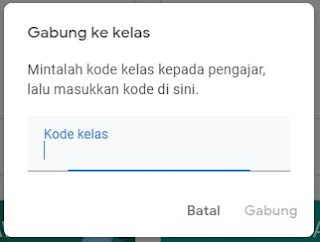




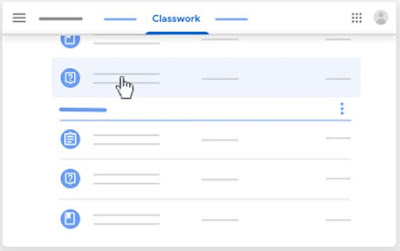









No comments:
Post a Comment